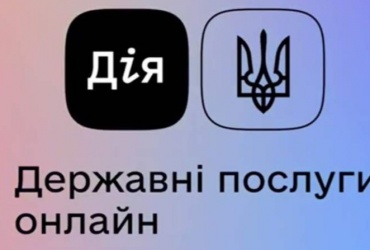Как сделать скриншот на ноутбуке в Windows 11
Если вы новичок в операционной системе и задаетесь вопросом, как сделать снимок экрана в Windows 11, то вы попали в нужное место. Может быть, вы просто совсем забыли, как работает создание скриншотов, и вам нужно быстро освежить в памяти — нет проблем. Microsoft упростила и упростила создание снимков экрана в Windows 11 благодаря функции создания снимков экрана в Windows 11.
Что такое скриншот?
Для тех, кто совершенно не знаком с технологиями, скриншот — это неподвижное изображение определенного окна или области на вашем дисплее. Это способ точно зафиксировать то, что отображается на вашем экране, чтобы вы могли поделиться им или использовать его в будущем.
Скриншоты — отличный способ поделиться интересной информацией или забавными картинками с друзьями, на форумах или в Интернете в целом.
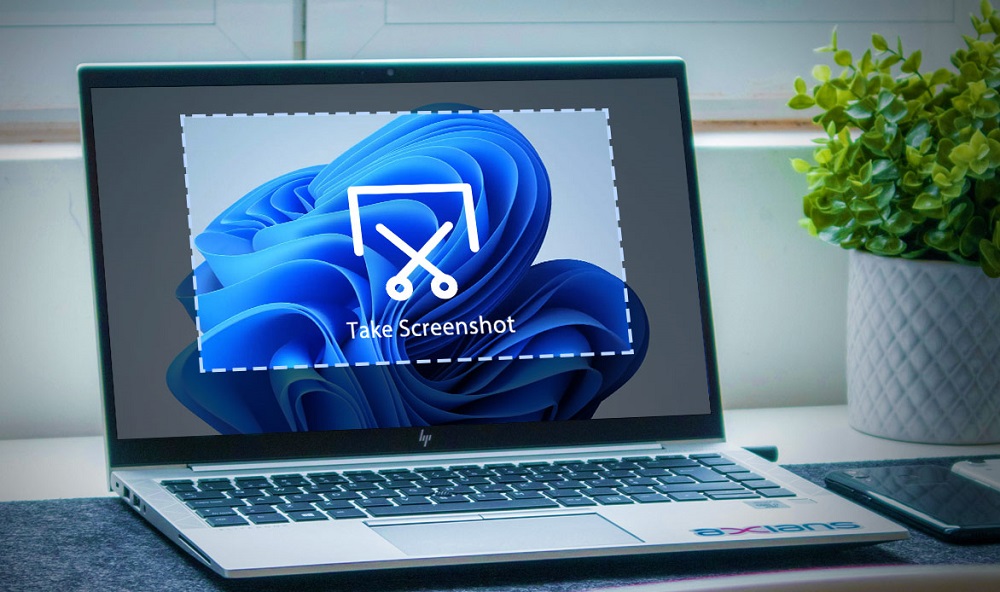
Как сделать скриншот в Windows 11
Есть несколько способов сделать снимок экрана в Windows 11. Хотя не все функции являются новыми, в новой операционной системе Microsoft есть несколько интересных дополнений, которыми мы поделимся с вами ниже:
- Нажмите кнопку снимка экрана (PrtSc)
Самый быстрый и простой способ сделать снимок экрана в Windows 11 — просто нажать кнопку Print Screen (PrtSc) на клавиатуре. Хотя это не сохранит ваше изображение на вашем ПК, оно добавит его в буфер обмена, что позволит вам вставлять его в различные места, такие как Paint или Word.
- Нажмите PrtSc+Win
Как упоминалось выше, есть более быстрый способ сделать снимок экрана и сохранить его на жесткий диск — и это способ одновременного нажатия клавиши Windows (WIN) и клавиши Print Screen (PrtSc) автоматически сохранит скриншот на диск. Расположение установлено на «Изображение»> «Снимки экрана», и все снимки экрана будут сохранены в виде файлов PNG.
- Нажмите PtrSc + ALT
Если вы хотите сделать снимок экрана определенного окна, а не всего экрана, который вы просматриваете, не беспокойтесь — простое нажатие ALT вместе с PrtSc захватит только активное окно, которое вы просматриваете.
К сожалению, это не сохранит изображение на ваш жесткий диск, но скопирует его в буфер обмена, откуда вы сможете вставлять его в различные области.
- Используйте инструмент «Ножницы»
Чуть более продвинутый способ сделать снимок экрана — использовать функцию «Ножницы» в Windows 11. Похоже, что большинство функций такие же, как и в Windows 10, однако, как указано на изображении, инструмент «Ножницы» на каком-то этапе будет заменен. по более интеллектуальной версии.
Тем не менее, вы все еще можете легко сохранять, редактировать и рисовать скриншоты с помощью этого замечательного маленького инструмента.
Надеемся, что руководство поможет вам быстрее освоить Windows 11.